Переустановка Windows без диска и флешки. Переустановка Windows без диска и флешки Как самому переустановить виндовс 8 без диска
Переустановить Windows 8 на Windows 7 довольно просто. Чтобы сделать это, не требуется обладать какими-либо особыми навыками и умениями.
Достаточно непосредственно самого компьютера, а также дистрибутива с операционной системой. Инсталляция может выполняться с различных носителей: жёсткого диска, компакт-диска или флешки USB. Данная особенность делает рассматриваемый процесс особенно простым.
Зачем нужна переустановка
Рано или поздно наступает момент, когда возникает необходимость осуществления переустановки операционной системы. Причин для осуществления данного действия имеется великое множество.
Но чаще всего сделать это необходимо в следующих ситуациях:
- в результате необдуманных действий на персональный компьютер был занесен вирус, троян, убивший ОС;
- по какой-то причине необходима более новая версия ОС;
- диск сильно фрагментирован, накопилось большое количество неустранимых ошибок;
- ОС является неофициальной.
Чаще всего требуется новая инсталляция в случае, если персональный компьютер начал работать очень медленно и путем очищения ОС при помощи специализированных утилит справиться с данной проблемой не удается. Также не редко обязательным условием нормальной работы какого-либо приложения, программы является наличие обновленной или новой версии операционной системы.
Настройка BIOS
Одним из самых важных этапов установки Виндовс является настройка BIOS. Она требуется в случае, когда инсталляция выполняется с диска, флешки. Для того чтобы начать установку, необходимо сначала зайти в сам BIOS. Нет какого-либо универсального способа, позволяющего выполнить данную операцию. Все зависит от конкретного производителя BIOS или модели ноутбука.

Чаще всего на современных ПК устанавливается BIOS от следующих производителей:
- ALR (Advanced Logic Research) – F2, Ctrl-Alt-Esc;
- AMD (Advanced Micro Devices) – F1;
- AMI (American Megatrends) – DELET, F2;
- Award – DELET;
- Phoenix – Ctrl-Alt-Esc, Ctrl-Alt-S.
Определить, какой конкретно Биос имеется под крышкой системного блока, довольно просто: после включения питания ПК на экране обычно отображается логотип и соответствующая надпись. У каждого производителя она является индивидуальной. Зайдя через Биос в специальное меню настройки загрузки, необходимо установить первым устройством то, которое используется для загрузки.
В каждом Биос меню является индивидуальным:

После того как выбор необходимого устройства был осуществлен, необходимо перезапустить ПК. Изменения сразу же сохраняться, после этого можно смело приступать к установке.
Процесс переустановки Виндовс 8 на 7
В некоторых случаях новая операционная система – это не очень хорошо. Так как далеко не все ПК обладают достаточной производительностью для комфортабельной работы. Именно в таких случаях и необходима переустановка 8-ой Виндовс на аналогичную ОС, но 7-ой версии.
Очень важной особенностью ОС 8-ой версии является необходимость для осуществления различных манипуляций с ней отключать специальную систему защиты.
Сделать это можно через Биос, зайдя в соответствующий пункт меню:
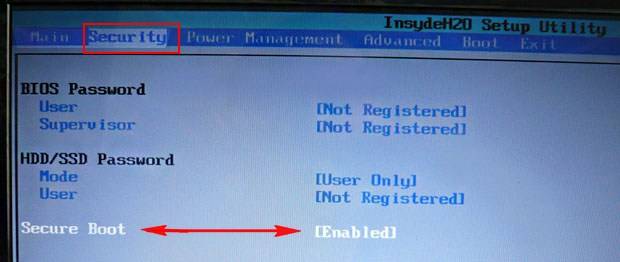
- заходим в Биос;
- находим пункт под названием «SecureBoot»;
- устанавливаем значение «Disabled».
Также необходимо заменить значение параметра «BootMode:

- заходим в раздел «Advanced» -> «System Configuration»;
- параметр «Boot Mode» меняем с «UEFI Boot» на «CMS Boot».
Без выполнения данной операции выполнить запуск 7-ой версии будет невозможно.
После того как защита отключена, можно приступать непосредственно к установке. Она выполняется следующим образом:
- в USB2.0 вставляется специальная, заранее подготовленная флешка;
- компьютер перезагружается и запускается первичное окно загрузки, где можно выбрать язык, раскладку, а также формат времени;
- после нажатия кнопки далее можно будет приступить непосредственно к процессу установки – достаточно нажать на «Установить»;
- в открывшемся окне следует выбрать способ инсталляции – полная установка либо обновление;
- при выборе необходимо остановиться на том устройстве, где в достаточном количестве имеется нераспределенное пространство.
Видео: Установка Windows 7
Разметка винчестера на разделы
После выполнения всех перечисленных выше этапов Windows7 осуществит автоматическое преобразование в стандартный MBR. Выполнить данное преобразование можно также в ручном режиме. Для этого необходимо нажать комбинацию клавиш Shift+F10. Данное преобразование выполняется через специальную командную строку.

В ней необходимо ввести следующие команды:
- diskpart;
- sel dis 0;
- clean;
- convert mbr;
- exit;
- exit.
После того как выше перечисленная операция выполнена, необходимо нажать кнопку «обновить». В соответствующем окне появится новый раздел.

Второй способ создания раздела является стандартным.
Для его осуществления необходимо выполнить следующие действия:

Операционная система в автоматическом режиме осуществит все необходимые операции. Данный способ является наиболее простым и быстрым. Пригодится не очень опытным пользователям, не умеющим пользоваться специальной консолью. Единственным недостатком является невозможность сохранения второй операционной системы.
Имеются некоторые особенности, связанные с MBR – они накладывают некоторые ограничения на использование оборудования и возможность реализации некоторых действий.
К самым важным особенностям следует отнести:
- загрузочная запись располагается в первом секторе – 512 байт;
- после загрузочного сектора располагается информация об основных разделах (размещенная по схеме LBA).
Именно в LBA заключается самая важная проблема – данная схема не позволяет использоваться жесткие диски размером более 2 Тб. Что на сегодняшний день является большой проблемой, так как многие ПК (даже портативные) оснащаются подобными жесткими дисками. Следует помнить о данном ограничении.

Ещё одним ограничением, связанным с MBR, является невозможность использования более 4-х разделов одновременно. Но с такой неприятностью можно справиться довольно просто, достаточно «лишние» сделать «placeholder» – расширенными разделами. Но такой способ разрешения проблемы может привести к некоторым неудобствам именно в случае инсталляции нескольких ОС.
Очень часто при использовании MBR возникает проблема целостности данных. Так как информация размещается единым массивом. И наличие битых секторов приводит к невозможности получить доступ ко всей остальной информации.
Продолжаем установку
Когда все выше описанные операции выполнены, начинается стандартная инсталляция Windows.
Она включает в себя следующие этапы:
- копирование файлов;
- распаковка;
- инсталляция компонентов;
- установка обновлений;
- завершение установки.

Выполнение каждого этапа отображается на экране компьютера в процентном отношении. Это позволяет оценить суммарное количество времени, которое будет потрачено на выполнение операции. Когда инсталляция будет выполнена, необходимо будет осуществить перезагрузку персонального компьютера, чтобы изменения вступили в силу.
После перезагрузки необходимо будет во вновь появившемся окне ввести:
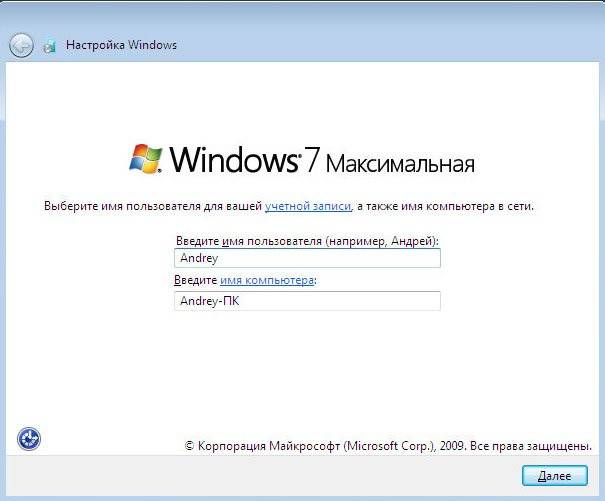
- имя пользователя;
- имя компьютера.
Когда все необходимые поля будут заполнены, следует нажать кнопку «далее». Откроется окно, в котором можно будет установить пароль для учетной записи администратора, а также подсказку для данного пароля. Рекомендуется обязательно установить пароль, что даст возможность максимально обезопасить свой ПК от использования его посторонними лицами.
Очередным этапом является ввод регистрационного ключа. Обычно он имеется на нижней части коробки от диска, содержащего операционную систему. При отсутствии ключа можно попросту его не вводить, и Windows будет запущена в тестовом режиме. Он не имеет никаких ограничений по функциональности, но срок его действия – всего 30 дней, по истечении которых необходимо будет выполнить активацию.

Нажав на «Далее», пользователь увидит окно настройки защиты персонального компьютера. Система рекомендует выбрать первый пункт, но при наличии некоторого опыта все же рекомендуется отложить решение. Так как некоторые настройки, принимаемые по умолчанию, является не совсем удобными. Они несколько ограничивают возможности компьютера.
Предпоследним этапом является настройка дата и времени. При помощи специальных инструментов можно выбрать:

Все ОС, независимо от версии, имеют как свои достоинства, так и недостатки. Именно поэтому зачастую требуется осуществить переустановку более поздней версии на более раннюю. У данного процесса имеется очень большое количество самых разных нюансов. По большей части все они связаны с делением дисков на отдельные разделы, а также иными особенностями различного рода.
Инсталляция Виндовс любой версии максимально автоматизирована. Это позволяет выполнить её даже при отсутствии опыта выполнения подобных операций. Достаточно лишь обзавестись работающим дистрибутивом и всеми необходимыми драйверами.
>Любая операционная система может подвергаться вирусным атакам, или различным неполадкам, вызванными неумелыми действиями пользователя: при установке драйверов и утилит, при удалении каких-то компонентов Виндовс, намеренно или случайно. В некоторых случаях исправить ситуацию обычными способами, такими как лечение компьютера от вирусов, или функциями по восстановлению системы, не удаётся. И приходится прибегать к таким методам, как переустановка Виндовс 8 на компьютере или ноутбуке.
Вариантов, как переустановить Windows 8 на ноутбуке, несколько. Первый и, наверное, более правильный — это чистая установка системы с полным форматированием, с загрузочного носителя. Или, как её ещё называют — установка Виндовс через БИОС, хотя это не совсем грамотное название.
И второй вариант — переустановка Виндовс 8 с помощью встроенной функции «Восстановление». Где есть возможность Восстановить Виндовс до первоначального состояния, с удалением всех файлов и приложений. И также сохранить все пользовательские файлы, но переустановить Виндовс, до состояния на момент первого запуска. Такой вариант сработает если Виндовс загружается, но, по каким-то причинам, требуется выполнить её переустановку.
Переустанавливаем Виндовс 8 без загрузочного диска
Итак, приступим.
- Идём в меню параметров системы, для этого нужно завести курсор мыши в правый нижний угол монитора, чтобы появилась панель инструментов. Жмём на иконку параметров. Здесь нас интересует пункт «Изменение параметров компьютера ».

- Дальше переключаемся на вкладку «Обновление и восстановление ».
- И следующий пункт — это «Восстановление ».
- Здесь мы можем увидеть несколько категорий – «Восстановление компьютера с сохранением всех личных файлов» — (будут удалены все программы, утилиты и приложения, установленные пользователем за весь период пользования компьютером). И Вариант с удалением всей информации и возвращением компьютера в исходное состояние, на момент установки.
- Выбираем второй пункт и кликаем кнопку «Начать ». Почему второй? Потому что, таким образом мы выполним полный сброс настроек и восстановим систему до её первоначального состояния.

- Далее появится предупреждение, что будут удалены все файлы и приложения — подтверждаем.

- Дальше нужно выбрать вариант, полностью очистить диск или переустановить Виндовс, выбираем первый пункт.

- Кликаем «Продолжить », затем компьютер перезапустится и начнётся процесс возврата Виндовс 8 в исходное состояние. Это может занять около получаса или немногим более.

- На финальных этапах, как и в обычной установке Виндовс 8, нужно внести настройки, языковые и региональные параметры, параметры безопасности, и другие.

- Далее, завершающие этапы установки будут сопровождаться сообщениями о ходе установки на меняющем яркость фоне. (Удовольствие, скажем так, не быстрое, хоть в сообщениях говорится, что вот-вот, скоро, всё случится). Пока не загрузится рабочий стол.

Чистая переустановка Виндовс
Более предпочтительным способом, конечно же, является переустановка Виндовс 8 на ноутбуке или компьютере с помощью установочного носителя. В таком случае можно провести форматирование системного диска и установить полностью чистую ОС. Но для такого способа необходимо записать образ Виндовс 8 на загрузочный носитель. Для владельцев лицензионной операционной системы Виндовс 8 можно воспользоваться утилитой MediaCreationTool , скачать которую можно на официальном сайте компании Майкрософт
Узнать более подробно как создать можно здесь. А также, тут можно прочитать — как выполнить на компьютере или ноутбуке. Пробуйте, экспериментируйте, на самом деле, всё намного проще чем кажется.
@
Как переустановить Windows 8 на ноутбуке . Здравствуйте админ, моя проблема в следующем. Был куплен ноутбук с установленной Windows 8 для одного языка (Windows 8 Single Language), которую я благополучно снёс и установил Windows 7. Для инструкции использовал вашу статью . Теперь вот передумал и хочу установить Windows 8 заново, но вот именно ту версию, которая была предустановлена на ноутбуке Windows 8 Single Language устанавливать не хочу. У меня есть лицензионный диск в коробочке Windows 8 Профессиональная 64-bit Rus (OEM) с ключом, купил я его в магазине, то есть всё как положено. Но, при попытке установить эту версию Windows 8 Профессиональная 64-bit Rus (OEM) на ноутбук выходит сообщение «Введенный ключ продукта не соответствует ни одному из образов Windows».
Второй вариант переустановки Windows 8 на ноутбуке
Установим на наш ноутбук Windows 8 другой редакции, а именно будем использовать имеющийся диск Windows 8 Профессиональная 64-bit Rus (OEM).
Почему при установке на ноутбук Windows 8 другой редакции выходит ошибка «Введенный ключ продукта не соответствует ни одному из образов Windows» ? Потому что информация об установленной производителем ноутбука Windows 8 Single Language и её ключе хранится в БИОСе UEFI.
Но все профессионалы знают, что существует такой файл (EI.cfg ) и файл идентификатора продукта (PID.txt ) – это дополнительные файлы конфигурации, которые можно использовать в процессе установки Windows для указания ключа продукта и выпуска Windows!
Внимание друзья ! Простыми словами, программа установщик Windows 8 при установке в первую очередь обращается к файлу конфигурации EI.cfg (в нём указана редакция устанавливаемой Windows 8) и файлу PID.txt (в нём указан ключ устанавливаемой Windows 8). Если этих файлов нет, Windows 8 считывает информацию о версии системы и её ключе в БИОСе UEFI вашего ноутбука, а ключ этот от установленной производителем Windows 8 Single Language (для одного языка), вот ошибка и выходит. Так вот друзья, мы с вами самостоятельно создадим два этих файла (EI.cfg) и идентификатора продукта (PID.txt) и укажем в них информацию о устанавливаемой нами Windows 8 Профессиональная 64-bit Rus (OEM), затем поместим их в папку sources дистрибутива Windows 8, вот и всё.
Как это сделать?
1) Например у меня есть лицензионный диск с Windows 8 Профессиональная 64-bit Rus (OEM) или её образ в формате ISO. Значит мне проще всего создать загрузочную флешку Windows 8.
- Внимание! Если вы будете переустанавливать Windows 8 с включенным БИОСОМ UEFI, значит загрузочная флешка Windows 8 должна быть соответственно UEFI, как её создать и как настроить для переустановки Windows 8 сам БИОС UEFI, читаем в нашей статье , данный способ предполагает создание загрузочной флешки с помощью командной строки . Знайте, что с помощью такой флешки можно переустановить Windows 8 и на ноутбуке с простым БИОС. Итак, флешку создали, теперь создаём два файла конфигурации установки системы (EI.cfg) и (PID.txt) и добавляем их в папку "sources" дистрибутива Windows 8.
- Примечание: Windows 8, 8.1 можно установить и с помощью простого образа ISO, но тогда в него нужно добавить вышеупомянутые файлы (EI.cfg) и (PID.txt), иногда даже будет достаточно добавить в папку sources всего один файл pid.txt с ключом Windows. Каким именно образом можно добавлять файлы в установочный диск или образ Windows 8, 8.1 Вы можете узнать из нашей статьи
Несмотря на все преимущества ОС Windows 8, она, как и все остальные операционные системы, не застрахована от системных сбоев. Компьютерные глюки, ошибки и вирусы приводят к тому, что многие пользователи начинают задумываться о том, чтобы поскорее от нее избавиться. Однако прежде чем полностью сносить винду, стоит подумать о том, чтобы заняться переустановкой ОС Windows 8, предустановленной на ноутбуке. Справится с этим даже первоклассник, а все потому, что подобный процесс легко выполнить с помощью встроенного в виндовс программного обеспечения.
Общий метод переустановки ОС Windows 8
Встроенные в Windows 8 средства позволяют сегодня реанимировать операционную систему 2 способами:
- посредством восстановления исходных параметров виндовс (с сохранением пользовательских медиа-файлов (фотографий, аудио и видео) и программ, установленных из магазина Windows);
- через полную переустановку операционной системы (удаление всех данных с ноутбука).
И в первом, и во втором случае нам требуется попасть в меню «Параметры ПК». Для этого жмем на клавиатуре +C, давая тем самым возможность появиться на экране Чудо-панели (Charms bar). В ней находим и кликаем мышкой вкладку «Параметры», а затем выбираем в новом меню пункт «Изменение параметров…»:

В результате должно появиться нужное нам окошко «Параметры ПК». Теперь остается только найти в нем раздел «Общие», открыть его и выбрать необходимый вариант восстановления виндовс 8:

В результате с нажатием кнопки «Начать» переустановка Windows 8 на ноутбуке запустится:

Остается только придерживаться системных подсказок до окончания процесса восстановления.
Варианты действий для разных моделей ноутбуков
Несложно заметить, что если виндовс 8 к моменту переустановки не запускается, переустановить его общим способом не удастся. Как же быть в таком случае? Воспользоваться стандартной утилитой восстановления, установленной на ноутбуке. Она удалит все пользовательские данные с жесткого диска, отформатирует системный раздел и переустановит Windows 8. Что для этого потребуется? Рабочий винчестер, не форматированный с момента покупки ноутбука, ну немного времени для запуска утилиты восстановления.
Инструкция для Toshiba
Для запуска утилиты восстановления одновременно с загрузкой системы жмем кнопку F8 на клавиатуре и щелкаем в отобразившемся окошке дополнительных параметров загрузки пункт «Устранение неполадок компьютера». Далее действуем так:

Инструкция для ASUS
Для переустановки Windows 8 на ноутбуке ASUS перезагружаем систему и при новом старте нажимаем кнопку F9 на клавиатуре. В результате должна запуститься утилита Backtracker. Затем в первом же появившемся окошке выбираем пункт System Recovery и нажимаем кнопку Start для запуска процесса восстановления данных.
Следующий шаг – выбираем параметр Restore the system (полное удаление всех данных с жесткого диска):

Инструкция для Samsung
Утилита восстановления на ноутбуке Samsung именуется Recovery Solution и запускается нажатием кнопки F4 во время старта операционной системы. Работать с ней практически также легко, как и с программами-аналогами, установленными на компьютерах других производителей. Так, после того как утилита загрузится, жмем кнопку «Восстановление», а затем в новом окошке выбираем точку восстановления:


После ее завершения остается лишь перезагрузить ноутбук и дождаться, пока утилита установит необходимые компоненты для Windows 8.
Инструкция для HP и Acer
Как переустановить Windows 8 на ноутбуке Hewlett Packard через утилиту восстановления? Практически так же, как и на ПК других производителей. Для начала перезапускаем ноутбук HP и при новом запуске нажимаем клавишу F11 на клавиатуре. Далее выбираем в открывшемся окошке HP Recovery Manager параметр восстановления системы до первоначального состояния и создаем (при необходимости) резервную копию данных жесткого диска:

Нажав «Далее», отключаем по требованию утилиты все внешние устройства, подсоединенные к ноутбуку, включая флешку и оптическую мышку. После очередного нажатия кнопки «Далее» Recovery Manager начнет поэтапное воссоздание предустановленного образа Windows 8, а именно:
- повторно отформатирует винчестер;
- скопирует установочные системные файлы на ноутбук;
- переустановит программные компоненты, включенные в комплект системы.
Что делаем? Дожидаемся окончания восстановления, жмем «Готово» и перезагружаем ноутбук:

В результате Windows 8 перезапустится, вернув ноутбук к заводским настройкам. Заметим, что практически такой же порядок действий и при настройке системы на ноутбуке Acer. При желании с отдельной инструкцией к нему можете ознакомиться .
В целом процесс переустановки (восстановления) ОС Windows 8 на разных моделях ноутбуков практически идентичен. Единственное, что требуется от пользователей – это внимательно следить за подсказками утилиты Recovery.
Всем привет, уважаемые пользователи! Переустановить Windows на персональном компьютере может пользователь с начальными навыками.
Но на ноутбуке эта операция порой усложняется в несколько раз. Вроде то же железо, та же система, так в чем же подвох тогда? Предлагаю Вам в сегодняшней статье рассмотреть данный вопрос: Как переустановить Windows 8 на ноутбуке?
Здесь я бы отметил бы несколько моментов, давайте я Вам их перечислю:
Во-первых , на ноутбуки производители любят устанавливать Windows 8 Single Language, которая идет только с одним языком.
Во-вторых , на нетбуках нет дисковода, поэтому начинающие пользователи опускают руки, так как устанавливать систему с флеш-карты для них не представляется возможным.
В-третьих , некоторыеустанавливаются с расчетом на то, что на компьютере будет стоять только эта версия.
Мы с Вами пройдемся по всем случаям и постараемся максимально понятно рассмотреть, как переустановить Windows 8 на ноутбуке. Статья разбита на три основные части. Внимательно прочтите заголовок каждого раздела, где описана проблема и перейдите к нему.
Для пополнения багажа знаний можно ознакомиться и с разделами, которые к Вашей ситуации не относятся. В данном материале присутствуют следующие инструкции:
Стандартная переустановка Windows – у Вас на ноутбуке стоит обычная лицензионная система. Из-за определенной проблемы или из-за сильных тормозов Вы решили поставить восьмерку заново.
Установка Windows с внешнего носителя (диск или флешка) – Вы хотите , но на ноутбуке стоит 8.1 или 7 версия. Также способ подходит для тех, кто не может попасть в Windows из-за сбоев или вирусов.
Переустановка версии Single Language – Вы купили для себя ноутбук с английским языком, который поменять нельзя, но Вам хочется работать на родном языке.
Итак, поехали…
Эта инструкция предназначена для тех пользователей, которые купили ноутбук с готовой операционной системой и теперь им нужно её переустановить. Еще одно условие – в систему можно войти, то есть вместо загрузки у Вас не выскакивают синие экраны смерти.
ВНИМАНИЕ! Диск с системой будет отформатирован, так что заранее сохраните все файлы, в том числе и с рабочего столе.
Проходит переустановка по следующей схеме:
1. Выдвигаем «Чудо-панель». Для этого Вам всего лишь потребуется отвести курсор вправо за экран. Когда появится панель, Вам нужно выбрать вкладку «Параметры», следующий шаг – «Изменение параметров компьютера». Найти несложно, так как это последний .

2. Нам нужно выбрать вкладку «Обновление и восстановление».
3. Теперь, соответственно, кликаем на «Восстановление».
4. Нажимаем левой кнопкой мыши на надпись «Удаление всех данных и переустановка Windows», далее кликаем – «Начать».

Установка запущена, Вам нужно следовать указаниям системы, принимать соглашение и т.л. В итоге все данные и сама Windows 8 будут переустановлены, а на Вашем ноутбуке появятся заводские настройки. Если Windows 8 не запускается, и Вы не можете попасть в настройки, то воспользуйтесь нашей инструкцией из второго пункта – установка с носителя.
Установка с носителя – DVD-диск или flash-накопитель
К этому методу стоит прибегать лишь в том случае, когда у Вас имеется Windows 8 (надеюсь, что лицензионный) на каком-либо носителе: DVD-диск, флешка, внешний жесткий диск. В общем хочу Вам сказать, что Windows 8 можно восстановить и переустановить без носителя при условии, что система работоспособна и Вы можете зайти в настройки. Если нет, то тогда выполняем переустановку с носителя.
Как переустановить Windows 8 с носителя?
Для начала стоит разобраться с запуском установщика. Не стоит бояться, что придется иметь дело с BIOS. Даже на старых ноутбуках есть возможность выставить настройки для запуска установки без BIOS. Гляньте мою статью и Вам все станет ясно:
Наша с Вами первоочередная задача заключается в выставлении приоритета загрузки на накопитель с Windows 8, который Вы подключили или вставили в ноутбук. Простыми словами, сейчас Ваш ноутбук загружается с жесткого диска, на котором установлена система.
Нам нужно сделать так, чтобы компьютер загружался с DVD или флешки. Для этого нужно попасть в соответствующее меню, которое открывается при нажатии определенной клавиши во время загрузки. Какая это клавиша? Найдите среди этого списка свою марку ноутбука. К примеру, если Asus, то нажимать надо Esc или F8 . Список небольшой, поэтому вы быстро отыщите клавишу, запомните её или запишите.


На скришноте показано три варианта. К примеру, если выбрать CD-ROM, то загрузка компьютера будет идти с диска, который вставлен в ноутбук. То же самое касается и флешки, там будет надпись USB Device. Выбирайте нужную строку и подтверждайте клавишей «Enter» — установка началась, переходим к следующей инструкции.
Инструкции по установке
После нажатия «Enter» перед вами появится черный экран с такой надписью. Нажимайте любую клавишу.

Отлично! Установка началась, выбираем нужный нам язык и нажимаем на кнопку «Установить» (или Install).

В следующем окне нам нужно выбрать пункт Custom (advanced). В русском варианте будет слово стандартный или обычный, в любом случае, это будет второй пункт с таким изображением:

Теперь система предложит Вам выбрать, на какой диск поставить её.
ВНИМАНИЕ! Все данные с системного диска будут стерты. Выбираем нужный нам диск и нажимаем на Format (Форматировать).

Ждем, пока система завершит установку всех файлов. После этого начнется настройка личных данных. Сначала вводим имя компьютера.

После этого программа попросит у вас e-mail. К сожалению, современные операционные системы тесно связаны с онлайн-сервисом Live. Вы можете обойти эти длительные процедуры и нажать на надпись «Don’t want to log on with a Windows ID?». На скриншоте фраза обведена.

В следующем окне выбираем «Local Account».

Остался последний шаг – ввод имени и пароля. Здесь все просто: два раза вводим пароль и придумываем ответ на контрольный вопрос. Готово! Наслаждайтесь новой и ещё не испорченной вирусами системой. А чтобы она оставалась такой всегда, позаботьтесь об антивирусе и своевременно выполняйте образ системы.
Как создать образ Windows?
ВАЖНО! В начале мы выставили диск или флешку для загрузки. Теперь нам нужно поменять параметры обратно. Перегружаемся, жмем заветную кнопку и в панели выбираем жесткий диск (в наборе символов будут HDD). Нажимаем Enter. На этом все.
Переустановка Windows 8 Single Language
Рассмотрим еще вариант, как переустановить Windows 8 на ноутбуке. Итак, Вы купили в России или СНГ ноутбук, но язык на нем английский? Давайте разберемся, какая версия у Вас стоит на ноутбуке. Для этого нужно сделать следующее:
1. Кликаем правой кнопкой мыши на значок «Мой компьютер» (This PC).
2. В появившейся панели выбираем последний пункт и нажимаем левой кнопкой мыши – по-английски он должен называться «settings» или аналогично. В любом случае, этот пункт будет последним.
3. Перед Вами откроются свойства и информация об операционной системе. На скриншоте обведена надпись, которая нас интересует. Если она присутствует, то на ноутбуке установлена одноязычная версия. Но мы это исправим.

Я не зря вначале написал о России или странах СНГ, так как для них предусмотрен русский язык даже в версии Single Language. Проблема в том, что язык выбирается либо при первой установке операционной системе, либо при первом запуске. Видимо тестируют ноутбуки за рубежом, поэтому эта проблема с Single Language распространена. Для уверенности можете посмотреть на серийный номер ноутбука и убедиться, что там есть маркировка RU.
Ниже можете запустить видео для просмотра.
Инструкция по переустановке и выбору нужного языка
Один из главных плюсов Windows 8 и 8.1 – это возможность переустановить операционную систему без внешних носителей (диски или флешки). Нам и нужно воспользоваться этой функцией, для этого действуем по следующей схеме:
1. Заходим в Settings – для этого просто передвигаем курсор в правую сторону экрана, после чего перед нами появится выдвижная панель. Самая нижняя вкладка и есть Settings, как показано на скриншоте.
ВНИМАНИЕ! Переустановка влечет за собой полное форматирование диска, где установлена система – вся информация с этого диска будет удалена.


4. Нам нужно выбрать «Recovery».

5. Финальное действие – «Remove everything and reinstall Windows» (удалить все данные и переустановить операционную систему).

6. Ждем завершения переустановки. Перед нами появляется то самое окно выбора языка. Выбирайте русский и наслаждайтесь родным языком. При всем при этом прошу Вас запомнить, что русская и латинская раскладки сохранятся.
Итак, мы с Вами рассмотрели ключевые моменты, которые Вы должны знать, чтобы правильно переустановить Windows 8 на ноутбуке. Могу также Вам порекомендовать к прочтению статью:
Завершая сегодняшний пост, я бы хотел добавить, что плюс ко всему этот метод подходит только для ноутбуков, купленных в России или странах СНГ и, самое важное, у «белого» поставщика. Если Ваш компьютер к таким не относится, то рекомендуем изучить инструкцию по установке операционной системы с диска или флешки. На сегодня это все! Всем Пока-пока!!